| What are the tabs of MS Excel?
MS Excel में मुख्य 7 (सात) प्रकार के tabs होते हैं जिनका नाम इस प्रकार हैं |
- Home Tab - होम टैब
- Insert Tab - इन्सर्ट टैब
- Page Layout - पेज लेआउट टैब
- Formulas Tab - फोर्मुलास टैब
- Data Tab - डाटा टैब
- Review Tab - रिव्यु टैब
- View Tab - व्यू टैब
इनके इलावा MS Excel में एक और Tab होता हैं जिसका नाम हैं :- Developer Tab (डेवलपर टैब)
MS Excel Home Tab - What are the tabs of MS Excel?
Home tab में बहुत सारे ऐसे आप्शन होते हैं जिनका हम प्रयोग करके आसानी से टेक्स्ट को Cut, Copy, Paste, Bold, italic, underline, data को sort, Filter, delete, format इत्यादि कर सकते हैं, इसलिए हम कह सकते हैं की MS Excel में Home Tab के द्वारा हम अनेकों कार्य बड़ी ही आसानी से कर सकते हैं |
(Rkknotes.blogspot.com)
(Rkknotes.blogspot.com)
What are the Groups of Home Tab in MS Excel - MS Excel के होम टैब में कितने Groups होते हैं |
MS Excel Home Tab में कुल 7 प्रकार के groups होते हैं |
Home Tab Group Name Options
1.Clipboard - क्लिपबोर्ड Cut, Copy, Paste, Format Painter
2. Font -फॉण्ट Bold, Italic, Underline, Font Face, Font Size, Border, Fill Colors, Font Colors,Increase & Decrease Font Size.
3.Alignment - एलाइनमेंट All Alignment ( Left, Right, Center, Justify, Top,Middle, Bottom) Increase & Decrease indent, Orientation, Wrap Text, Merge & Center
4. Number - नंबर Number Format, Accounting Number Format, Percent Style, Comma Style, Increase & Decrease Decimal.
5. Styles - स्टाइल्स Conditional Formatting, Format as Table, Cell Style
6. Cells - Editing Insert & Delete Cell, Format
7. Editing Autosum, Fill, Clear, Sort & Filter, Find & Select
Home Tab - Clipboard Group
- Copy : सिलेक्ट किये हुए Cell में Text को Copy करने के लिए "CTRL+C" Shortcut Key या "Copy" आप्शन का उपयोग कर सकते हैं |
- Cut : सिलेक्ट किये हुए Cell में Text को Cut करने के लिए "CTRL+X" Shortcut Key या "Cut" आप्शन का उपयोग कर सकते हैं |
- Paste : Paste आप्शन का इस्तेमाल हमेशा Cell में लिखे हुए Text को cut या Copy करने के बाद ही कर सकते हैं, इसके इसलिए हम Keyboard से "Ctrl+ V" Shortcut key या "Paste" आप्शन का प्रयोग कर सकते हैं |
- Format Painter : इस आप्शन का प्रयोग करके हम cell में की गयी Formatting को copy करके किसी दुसरे cell में paste कर सकते हैं, इससे हमारे काम करने की स्पीड तेज हो जाती हैं |
Ms Excel Home Tab - Font Group
- Bold B :- सिलेक्ट किये Text या Cell को Normal Text से Dark दिखाने के लिए Bold यानि B Command का उपयोग किया जाता हैं | हम CTRL+B Shortcut Key का उपयोग करके भी सिलेक्ट किये हुए Text या Cell को Bold कर सकते हैं |
- Italic I : सिलेक्ट किये Text या Cell को Normal Text से थोडा सा तिरछा दिखाने के लिए Italic यानि I Command का उपयोग किया जाता हैं | हम CTRL+I Shortcut Key का उपयोग करके भी सिलेक्ट किये हुए Text या Cell को Italic कर सकते हैं |
- Underline U : सिलेक्ट किये Text के नीचे लाइन लगाने के लिए Underline यानि U Command का उपयोग किया जाता हैं | हम CTRL+U Shortcut Key का उपयोग करके भी सिलेक्ट किये हुए Text के नीचे लाइन लगा सकते हैं |
- Font Face : सिलेक्ट किये हुए Text या Cell का Style बदलने के लिए Font Face Command का उपयोग किया जाता हैं | हम CTRL+Shift+F Shortcut Key का उपयोग करके भी सिलेक्ट किये हुए Text या Cell का style बदल सकते हैं | Font Face कई प्रकार के होते हैं जैसे Arial, Arial Black, Times New Roman, Calibri(Body) आदि | सबसे ज्यादा Times New Roman का उपयोग किया जाता हैं |
- Font Size :- सिलेक्ट किये Text या Cell का Size कम या ज्यादा करने के लिए Font Size Command का उपयोग किया जाता हैं | हम CTRL+Shift+P Shortcut Key का उपयोग करके भी सिलेक्ट किये हुए Text या Cell का Size कम या ज्यादा कर सकते हैं |
- Increase Font Size :- सिलेक्ट किये Text या Cell को Current Size से बड़ा करने के लिए Increase Font Size Command का उपयोग किया जाता हैं | हम CTRL+> Shortcut Key का उपयोग करके भी सिलेक्ट किये हुए Text या Cell को Current Size से बड़ा कर सकते हैं |
- Decrease Font Size :- सिलेक्ट किये Text या Cell को Current Size से छोटा करने के लिए Decrease Font Size Command का उपयोग किया जाता हैं | हम CTRL+< Shortcut Key का उपयोग करके भी सिलेक्ट किये हुए Text या Cell को Current Size से छोटा कर सकते हैं |
- Font Color :- सिलेक्ट किये Text या Cell का रंग बदलने के लिए Font Color Command का उपयोग किया जाता हैं |
- Fill Color का उपयोग सिलेक्ट किये हुए Text या Cell को Marked करने के लिए किया जाता हैं | जैसे हम किसी Highlighter pen से text या Cell को marked कर देते हैं |
- Border : इस आप्शन का प्रयोग Active Cell या सिलेक्ट किये हुए Cells पर अलग अलग प्रकार के बॉर्डर लगाने के लिए किया जाता हैं जैसे :- Top, Bottom, Left और Right Border, All Border, No Border, outside Border, Thick Border इत्यादि |
MS Excel Home Tab - Alignment Group
1. Left Alignment :
Left Alignment का उपयोग करके आप सिलेक्ट किये हुए Cell में लिखे हुए टेक्स्ट को Left Side से एक बराबर कर सकते हो | Left Alignment की Shortcut Command CTRL+L होती हैं |
Example :-
मेरा नाम अंकुश गर्ग हैं |
मैं ब्लॉग लिखता हु |
मेरे ब्लॉग का नाम rkknotes.blogspot.com हैं |
2. Right Alignment :
- Right Alignment का उपयोग करके आप सिलेक्ट किये हुए Cell में लिखे हुए टेक्स्ट को Right Side से एक बराबर कर सकते हो | Right Alignment की Shortcut Command CTRL+R होती हैं |
- Example :-मेरा नाम अंकुश गर्ग हैं |मैं ब्लॉग लिखता हु |मेरे ब्लॉग का नाम rkknotes.blogspot.com हैं |
Center Alignment का उपयोग करके आप सिलेक्ट किये हुए Cell में लिखे हुए टेक्स्ट को Center से एक बराबर कर सकते हो | Center Alignment की Shortcut Command CTRL+E होती हैं |
- Example :-मेरा नाम अंकुश गर्ग हैं |मैं ब्लॉग लिखता हु |मेरे ब्लॉग का नाम rkknotes.blogspot.com हैं |
4. Top Alignment :
- Microsoft Excel Home Tab के Alignment Group में Top Alignment का प्रयोग सिलेक्ट किये हुए cell में लिखे सभी text को Top से शुरू करवाने के लिए किया जाता हैं |
5. Bottom Alignment :
- Microsoft Excel Home Tab के Alignment Group में Bottom Alignment का प्रयोग सिलेक्ट किये हुए cell में लिखे सभी text को Bottom से शुरू करवाने के लिए किया जाता हैं |
- Microsoft Excel Home Tab के Alignment Group में Middle Alignment का प्रयोग सिलेक्ट किये हुए cell में लिखे सभी text को Middle से शुरू करवाने के लिए किया जाता हैं |
इस आप्शन का प्रयोग Active Cell में लिखे हुए टेक्स्ट को दाई तरफ से आगे बढ़ाने के लिए किया जाता हैं |
8. Decrease Indent :
इस आप्शन का प्रयोग Active Cell में लिखे हुए टेक्स्ट को बायीं तरफ से आगे बढ़ाने के लिए किया जाता हैं |
9. Orientation( ओरिएंटेशन) :
इस आप्शन का प्रयोग Cell में लिखे हुए टेक्स्ट की रोटेशन बदलने के लिए किया जाता हैं जैसे :- Angle Clockwise, Vertical Text |
10. Wrap Text :
Microsoft Excel Home Tab के Alignment Group में Wrap Text आप्शन का प्रयोग cell में लिखे हुए text को पूरा दिखाने के लिए किया जाता हैं | कई पर जब हम Cell में text लिखते हैं तो वो पूरा दिखाई नहीं देगा इसलिए उस सेल में लिखे हुए text को पूरा दिखाने के लिए Wrap Text का प्रयोग किया जाता हैं |
11. Merge & Center :
इस आप्शन का प्रयोग दो या दो से अधिक cells को एक Cell में जोड़ने के लिए किया जाता हैं, इसके लिए सबसे पहले आपको उन cells को सिलेक्ट करना होगा जिन्हें आप एक Cell में जोड़ना चाहते हैं फिर उसके बाद Merge & center आप्शन पर क्लिक करना होगा |
MS Excel Home Tab - Number Group
1. Number Format - नंबर फॉर्मेट
इस आप्शन का इस्तेमाल करके हम cell में लिखे हुए नंबर को Date, Time, Currency, Short Date आदि में बदल सकते हैं |
2. Accounting Number Format - एकाउंटिंग नंबर फॉर्मेट
इस आप्शन का इस्तेमाल करके cell में लिखे नंबर को अलग अलग Currency (करेंसी) में बदल सकते हो जैसे : Euro, French, Dollar, Indian Rupees आदि |
3. Percent Style :
इस आप्शन का प्रयोग cell में लिखे हुए नंबर को प्रतिशत % में बदलने के लिए किया जाता हैं |
4. Comma Style - Comma स्टाइल
इस आप्शन का प्रयोग करके हम cell में लिखी हुई किसी भी बड़ी संख्या को करेंसी में बदल कर आसानी से पढ़ सकते हैं |
5. Increase Decimal :
इस आप्शन की मदद से हम संख्या में दशमलव के बाद वाली संख्या को बढ़ा सकते हैं जैसे : 832.0, 832.00, 832.000 .......
6. Decrease Decimal :
इस आप्शन की मदद से हम संख्या में दशमलव के बाद वाली संख्या को घटा सकते हैं जैसे : 832.000, 832.00, 832.0
MS Excel Home Tab - Styles Group
1. Conditional Formatting ;
Conditional Formatting का प्रयोग cell में लिखे हुए टेक्स्ट या नंबर की formatting किसी condition के आधार पर करने के लिए किया जाता हैं | इसमें Highlight cells rule, Data Bars, Color Scales आदि फीचर दिखाई देते हैं |
2. Format as Table :
पहले से बने हुई टेबल स्टाइल्स (Pre-defined table style ) को सिलेक्ट करके हम cell में लिखे हुए टेक्स्ट की formatting बड़ी ही तीव्र गति से कर सकते हैं |
3. Cell Styles : सेल स्टाइल्स
Microsoft Excel Home Tab के Styles Group में सेल Styles का प्रयोग cells का styles बदलने के लिए किया जाता हैं जैसे Heading1, Heading2.
MS Excel Home Tab - Cells Group
1. Insert Cells - इन्सर्ट सेल्स
- इस आप्शन की मदद से हम Excel Sheet में एक्टिव पोजीशन पर नया cell, Row, कॉलम जोड़ सकते हैं |
- इसकी मदद से हम वर्तमान बुक में नयी शीट भी जोड़ सकते हैं |
2. Delete Cells - डिलीट सेल्स
- इस आप्शन की मदद से हम Excel शीट में एक्टिव cell को डिलीट कर सकते हैं |
- इसकी मदद से हम वर्तमान बुक में एक्टिव शीट को डिलीट कर सकते हैं |
3. Format :
- इस आप्शन की मदद से हम एक्टिव शीट में एक्टिव cell की Row height, Column Width बढ़ा और घटा सकते हैं |
- इसकी मदद से हम Active Sheet किसी भी Row या column को Hide और Unhide कर सकते हैं |
- इसकी मदद से हम एक्टिव शीट का नाम बदल सकते हैं |
- इसमें हम Active शीट को Protect और unprotect भी कर सकते हैं यानि शीट को Protect करने के बाद हम उस शीट के किसी भी cell में कुछ भी नहीं लिख सकते जब तक हम उस शीट को unprotect नहीं करते |
MS Excel Home Tab - Editing Group
1. Autosum : ऑटोसम
- Autosum option का प्रयोग सेल में लिखी हुई संख्याओ का जोड़ बिना किसी फोर्मुले के लगाने के लिए किया जाता हैं |
- इस आप्शन की मदद से cell में लिखी हुई संख्याओ का ओसत( Average ) निकाल सकते हैं |
- इस आप्शन की मदद से हम cells को Count भी कर सकते हैं |
2. Sort & Filter : सॉर्ट & फ़िल्टर
- इस आप्शन का प्रयोग cells में लिखी हुई संख्यो को क्रम में लगाने के लिए किया जाता हैं या हम कह सकते हैं की संख्यो को आरोही या अवरोही क्रम में लगा सकते हैं |
- Filter Option का प्रयोग सेल में लिखी हुए वैल्यूज को किसी condition के आधार पर निकालने के लिए किया जाता हैं जैसे अगर हम एक कॉलम में से उन बच्चो के नंबर निकालना चाहते हैं जिनके नंबर 60 से ज्यादा हैं तो हम Filter Option का प्रयोग करके आसानी से निकाल सकते हैं |
3. Fill :
इस आप्शन का प्रयोग हम चुने हुए cell का फॉर्मेट देख सकते हैं और उसे उपर, नीचे, दाये, बाए के cell में भर सकते हैं |
4. Clear :
इस आप्शन का प्रयोग cell की formatting को खत्म करने के लिए किया जाता हैं |
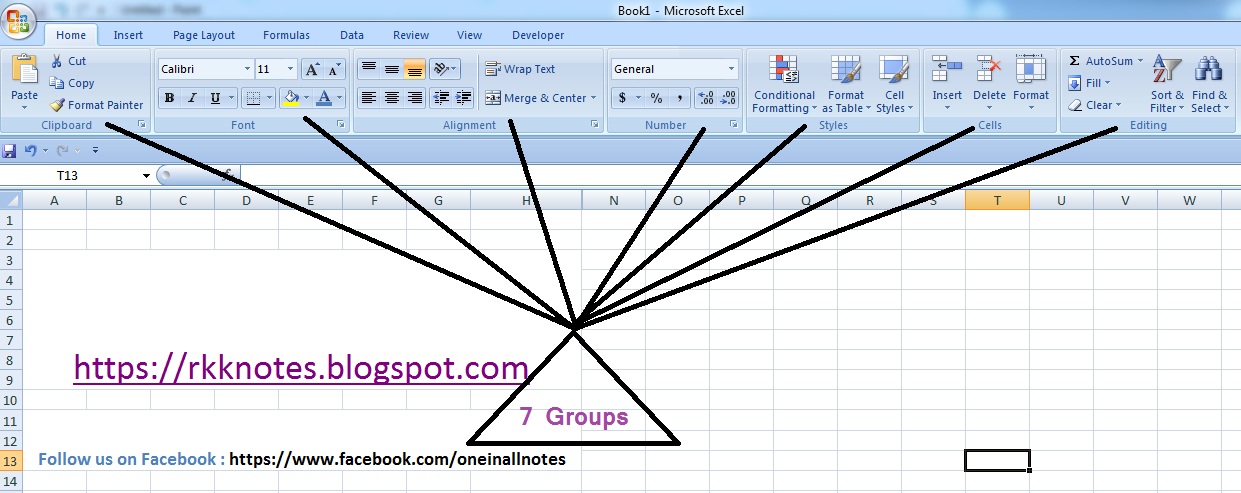
0 Comments