MS Word Home Tab and its Group
इस पोस्ट में हम आपको MS
WORD HOME TAB के बारे में बताएंगे | MS WORD के HOME TAB को ALT+H दबाकर
सक्रिय कर सकते हैं |
HOME TAB को कई Group में
बाँटा गया हैं | प्रत्येक Group में अलग अलग Commands होती हैं जिनका कार्य अलग
अलग होता हैं | आप इन Commands का प्रयोग माउस का प्रयोग करके कर सकते हो या फिर
शॉर्टकट Commands का प्रयोग करके कर सकते हो |
Home Tab के Group के नाम
और उनके कार्य |
Home Tab में कुल 5 Group
होते हैं | इन सभी Group का नाम इस प्रकार हैं |
- Clipborad
- Font
- Paragraph
- Styles
- Editing
आप Home Tab के Group को तो
जान चुके हो | अब आपको प्रत्येक Group के कार्य के बारे में बताते हैं |
Clipboard
Clipboard Group का प्रयोग
MS Word में चुने हुए टेक्स्ट को Cut, Copy और Paste करने के लिए
किया जाता हैं | आप इन सभी Commands का प्रयोग दिए हुए Icon पर माउस की सहायता से
क्लिक कर के कर सकते हो या फिर Text को सिलेक्ट करने बाद Shortcut Keys का
उपयोग करके भी कर सकते हो | सिलेक्ट किये हुए Text को Cut करने के लिए CTRL+X
Shortcut Key का उपयोग करके सकते हैं | सिलेक्ट किये हुए Text को Copy
करने के लिए CTRL+C Shortcut Key का उपयोग करके सकते हैं | Paste
Command का उपयोग हमेशा किसी भी Text को Cut या Copy करने के बाद ही किया जाता हैं
और उसके लिए CTRL+V Shortcut Key का उपयोग किया जाता हैं |
Font
Font Group में बहुत सी अलग अलग प्रकार की Commands होती हैं जैसे Bold,
Italic, Underline, Strikethrough, SuperScript, SubScript, Change Case, Text
Highlight Color, Font Color, Font Face, Font Size, Grow Font, Shrink Font,
Clear Formatting. इन सभी Commands का अपना एक विशेष कार्य होता हैं |
Bold :- सिलेक्ट किये Text को Normal Text से Dark दिखाने
के लिए Bold यानि B Command का उपयोग किया जाता हैं | हम CTRL+B Shortcut
Key का उपयोग करके भी सिलेक्ट किये हुए Text को Bold कर सकते हैं |
Italic :- सिलेक्ट किये Text को Normal Text से थोडा सा
टेडा दिखाने के लिए Italic यानि I Command का उपयोग किया
जाता हैं | हम CTRL+I Shortcut Key का उपयोग करके भी सिलेक्ट किये हुए Text
को Italic कर सकते हैं |
Underline :- सिलेक्ट किये Text के नीचे लाइन लगाने के लिए Underline
यानि U Command का उपयोग किया जाता हैं | हम CTRL+U Shortcut Key
का उपयोग करके भी सिलेक्ट किये हुए Text के नीचे लाइन लगा सकते हैं |
Strikethrough :- सिलेक्ट किये हुए Text के Middle में लाइन लगाने के लिए
Strikethrough यानि abc Command का उपयोग किया जाता हैं |
SubScript :-Text के थोडा सा नीचे नंबर लगाने के लिए SubScript
यानि X2 Command का उपयोग किया जाता हैं | हम CTRL+= Shortcut
Key का उपयोग करके भी सिलेक्ट किये हुए नंबर को Text के नीचे ले जा सकते हैं |
SuperScript :- Text के थोडा सा उप्पर नंबर लगाने के लिए SuperScript
यानि X2 Command का उपयोग किया जाता हैं | हम CTRL+Shift++ Shortcut
Key का उपयोग करके भी सिलेक्ट किये हुए नंबर को Text के उप्पर ले जा सकते हैं
|
Font Face :- सिलेक्ट किये हुए Text का Style बदलने के लिए Font Face
Command का उपयोग किया जाता हैं | हम CTRL+Shift+F Shortcut Key का
उपयोग करके भी सिलेक्ट किये हुए Text का style बदल सकते हैं | Font Face कई
प्रकार के होते हैं जैसे Arial,
Arial Black, Times New Roman, Calibri(Body) आदि | सबसे ज्यादा Times New Roman का उपयोग किया
जाता हैं |
Font Size :- सिलेक्ट किये Text का Size कम या ज्यादा करने के लिए Font
Size Command का उपयोग किया जाता हैं | हम CTRL+Shift+P Shortcut Key
का उपयोग करके भी सिलेक्ट किये हुए Text का Size कम या ज्यादा कर सकते हैं |
Grow Font :- सिलेक्ट किये Text को Current Size से बड़ा करने के लिए Grow
Font Command का उपयोग किया जाता हैं | हम CTRL+> Shortcut Key का
उपयोग करके भी सिलेक्ट किये हुए Text को Current Size से बड़ा कर सकते हैं |
Shrink Font :- सिलेक्ट किये Text को Current Size से छोटा करने के लिए Shrink
Font Command का उपयोग किया जाता हैं | हम CTRL+< Shortcut Key का
उपयोग करके भी सिलेक्ट किये हुए Text को Current Size से छोटा कर सकते हैं |
Font Color :- सिलेक्ट किये Text का रंग बदलने के लिए Font Color Command
का उपयोग किया जाता हैं |
Text Highlighter Color का उपयोग सिलेक्ट किये हुए
Text को Marked करने के लिए किया जाता हैं | जैसे हम किसी Highlighter pen से text
को marked कर देते हैं |
Change Case Command में 5 प्रकार की अलग अलग Commands होती हैं जैसे Upper case, Lower case, Sentence Case, Capitalize Each Word, Toggle case.
Upper Case Command का उपयोग सिलेक्ट किये हुए सभी Text को Capital करने के लिए
किया जाता हैं |
lower case Command का उपयोग सिलेक्ट किये हुए सभी Text को Small करने के लिए
किया जाता हैं |
Sentence Case का उपयोग वाक्य के पहले अक्षर को Capital करने के लिए किया
जाता हैं |
Capitalize Each Word का
उपयोग वाक्य के सभी शब्दों का पहला अक्षर Capital करने के लिए किया जाता हैं |
Toggle Case का उपयोग Capital Letter को Small और Small Letter को
capital Letter में करने के लिए किया जाता हैं |
Clear Formatting का उपयोग किसी भी प्रकार की की हुई formatting को खत्म करने
के लिए किया जाता हैं |
Paragraph
Home Tab के Paragraph
Group में भी अलग अलग प्रकार की Commands होती हैं
जिनका कार्य अलग अलग होता हैं |
Alignment :- Alignment 4 प्रकार की होती हैं जैसे Left Alignment,
Right Alignment, Center Alignment, Justify | Left Alignment का उपयोग
करके आप सिलेक्ट किये हुए Paragraph की सभी Lines को Left Side से एक बराबर कर
सकते हो | Left Alignment की Shortcut Command CTRL+L होती हैं | Right Alignment
का उपयोग करके आप सिलेक्ट किये हुए Paragraph की सभी Lines को Right Side से एक
बराबर कर सकते हो | Right Alignment की Shortcut Command CTRL+R होती हैं | Center
Alignment का उपयोग करके आप सिलेक्ट किये हुए Paragraph की सभी Lines को
Center से एक बराबर कर सकते हो | Center Alignment की Shortcut Command CTRL+E
होती हैं | Justify Alignment का उपयोग करके आप सिलेक्ट किये हुए Paragraph की
सभी Lines को Left Side और Right Side दोनों तरफ से एक बराबर कर सकते हो | Justify
Alignment की Shortcut Command CTRL+J होती हैं |
Bullets :- इस Command की सहायता से हम सिलेक्ट किये हुए Text को Bullets
की Form में लिख सकते हैं जैसे Circle, Square, Rectangle, Star, Arrow etc
Number List :- इस Command की सहायता से हम सिलेक्ट किये हुए Text को
counting में दिखा सकते हैं | इसका उपयोग करने पर counting अपने अपने आती रहेती
हैं जैसे जैसे हम Enter बटन दबाते रहते हैं |
Border :- इस Command का उपयोग करके हम सिलेक्ट किये हुए Text पर
अलग अलग प्रकार के Border लगा सकते हैं जैसे Top Border, Bottom Border, Left Border,
Right Border, All Border, No Border, Inside Border, Outside Border.
Styles
Home Tab के Styles Group में अलग अलग प्रकार के styles दिए होते हैं जिनका प्रयोग करके
हम पुरे Paragraph का style बदल सकते हैं जैसे हमारा सभी का लिखने का style अलग
अलग होता हैं उसी प्रकार से Styles Group में भी अलग अलग styles दिए होते हे जैसे Normal
Style, Formal Style, Heading Style.
Editing
Home Tab के Editing Group में Find और Replace Commands होती हैं | Find Command
का उपयोग पुरे Paragraph में से किसी विशेष Text को ढूढने के लिए किया जाता हैं | Find
की Shortcut Command CTRL+F होती हैं | Replace Command का प्रयोग Find
किये हुए text को kisi दुसरे Text के साथ बदलने के लिए किया जाता हैं | Replace
की Shortcut Command CTRL+H होती हैं |
इस पोस्ट में हमने आपको MS Word के Home Tab और उसके Group के बारे में विस्तार से बताया हैं | हमें उम्मीद हैं की आप इस पोस्ट को पढ़ने के बाद आसानी से Home Tab और उसके Group को इस्तेमाल कर पाओगे |

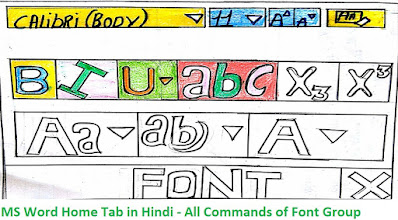
0 Comments