Screen Recorder एक प्रकार
की एप्लीकेशन हैं जिसके प्रयोग करके हम आसानी से video को audio के साथ रिकॉर्ड कर
सकते हैं | Screen Recorder का इस्तेमाल हम Android Phone, iphone, Smart Phone और
laptop में भी कर सकते हैं |
Screen Recorder का प्रयोग
हम अपने laptop या smart phone की स्क्रीन को अपनी आवाज़ और face के साथ बड़ी आसानी
से रिकॉर्ड कर सकते हैं | Screen Recorder इस्तेमाल करने में बहुत ही आसान हैं |
computer या laptop के बारे में जो अधिक जानकारी नहीं रखते हैं वो व्यक्ति भी Screen
Recorder app की मद्द से बड़ी आसानी से अपनी विडियो बना सकते हैं |
आज हम ज्यातार काम ऑनलाइन
कर रहे हैं जैसे विद्यार्थियो को आज ऑनलाइन के माध्यम से शिक्षा दी जा रही हैं |
इस समय हम Screen Recorder का उपयोग करके अपने पाठ्यक्रम को अपनी आवाज़ के साथ
रिकॉर्ड कर सकते हैं और विद्यार्थियो को उसके बारे में अवगत करवा सकते हैं |
आओ जानते हैं हम कैसे Screen
Recorder एप्लीकेशन का प्रयोग हम Smartphone या android Phone में करते हैं |
How to use Screen Recorder in Android/Smartphone?
1. सबसे पहले अपने Smartphone या android phone के Play Store में जाए |
2. अब “Search box” में Screen
Recorder लिखे और search आइकॉन पर क्लिक करे |
3. क्लिक करते ही कुछ
screen recorder की लिस्ट दिखाई देगी उसमे जो नीले रंग में दिखाई दे रहा हैं
उस Screen Recorder पर क्लिक करे जैसे नीचे चित्र में दिखाई दे रहा हैं |
 |
| Screen-Recorder-Diagram |
4. अब “Install” बटन पर
क्लिक करे |
5. क्लिक करते ही “Screen
recorder” download होना शुरू हो जाएगा |
How to do Voice Typing in Hindi - Watch, Like & Subscribe YouTube Video
6. जैसे ही डाउनलोड 100% हो
जाएगा फिर आप “Open” बटन पर क्लिक करे जैसा नीचे चित्र में दिखाया
गया हैं |
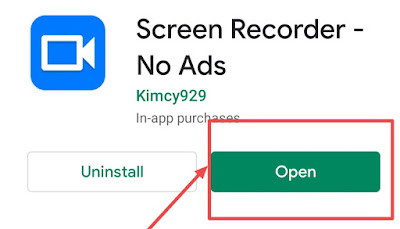 |
| Install-Screen-Recorder-Application-From-Play store |
7. अब आपके सामने Screen
Recorder खुल जाएगा और इसका प्रयोग करने से पहले आप कुछ Setting कर ले जैसे नीचे चित्र में दिखाया गया हैं |
Data Entry and Keyboard Skills | Class 9th | Unit 2 | Hindi Notes |
8. अब “Setting” आप्शन पर
क्लिक करे | क्लिक करते ही setting की विंडो आपके सामने आ जायेगी उसमे कुछ अपनी
जरूरत अनुसार सेटिंग कर ले |
a) Time delay before recording : Record बटन
पर क्लिक करने के बाद कितनी देर बाद आप recording
शुरू करना चाहते हो जैसे में “3 Second” दिया हुआ हैं यानी जैसे ही में record बटन पर क्लिक करुगा तब 3 second के बाद मेरी
recording अपने आप शुरू हो जाएगी |
b) Resolution :- जरूरत अनुसार चुने जैसे :-
1280*720, 720*480
c) Record Audio :- इसे Enable करे | क्योंकि
इसके Enable होने पर ही आपकी आवाज़ रिकॉर्ड होगी | Enable
करने पर आपको circle blue कलर में दिखाई देगा जैसे नीचे चित्र में दिखाया गया हैं |
 |
| Screen-recorder-camera-Setting
d) Show Camera :- इस आप्शन का उपयोग हम टैब करते हैं जब हम ये चाहते हैं की
हमारी
आवाज़ के साथ साथ हमारा face भी दिखाई
दे | इसके लिए “Show camera” आप्शन पर क्लिक करे जैसे नीचे चित्र में दिखाया गया हैं और उसमे निमन प्रकार के अलग अलग आप्शन दिखाई देंगे उसमे जिन आप्शन की अपने सेटिंग
करनी हैं वो इस प्रकार हैं :-
i)
Show camera :- इसके सामने दाई तरफ दिखाई दे रहे circle पर क्लिक करने पर हम इसे enable/disable (यानी On/Off) कर सकते हैं
|यदि यह “नीले रंग” में दिखाई दे रहा हैं तो ये On
यांनी Enable हैं |
ii) Use Camera :- इस पर क्लिक करने पर आपको
दो आप्शन दिखाई देंगे :- Front Camera और
Rear camera ( अपना face दिखाने के लिए Front camera को चुने ) |
इस तरह से उप्पर “8” नंबर
में लिखी हुई जानकारी के अनुसार Camera और आवाज़ की सेटिंग कर सकते हो | सेटिंग करने
के बाद आप Back आ जाये |
How to Use Mail Merge, Macros in Open Office - Class 12th
9) अब दाई तरफ (Right Side
) दिखाई दे रहे “Screen Record” बटन पर क्लिक करे जैसा चित्र में दिखाई दे रहा
हैं और फिर एक डायलॉग बॉक्स दिकाई देगा
उसमे पहले नंबर पर दिखाई दे रहे “Video Record” आप्शन पर क्लिक करे |इस तरह से 3 second के बाद
video रिकॉर्ड होना शुरू हो जाएगा| अब आप जो भी अपनी Pdf बुक
या नोट्स खोलना चाहते हो वो खोल ले और आवाज़ के साथ उस पाठ को पढ़ना शुरू कर दे
|
10) अंत में जब आप उसे stop
करना चाहते हो तब उसे stop करदे (आपको stop या pause यानी Screen Recorder उप्पर Shortcut
center में दिखाई देगा जहा से आप Mobile data, Wifi, ब्लूटूथ चलते और बंद करते हो
)
Libre Office Writer | Class 10th | Digital Documentation Notes
में आशा करता हु आपको मेरे द्वारा लिखी हुई इस पोस्ट से Screen Recorder को कैसे प्रयोग करना हैं उसके बारे में सीख लिया होगा | अगर आपको मेरी इस पोस्ट से Screen Recorder के द्वारा कैसे विडियो रिकॉर्ड करनी हैं उसकी जानकरी सही मिली हैं तो please अपनी टिप्पणी comment box में जरुर दे और अगर कोई आपका सुझाव हैं वो भी मुझे comment बॉक्स में बताये |
नोट :- नयी नयी जानकारी सबसे पहले पाने के लिए आप मुझे मेरे फेसबुक पेज "Study material" को भी Follow कर सकते हो |
|




0 Comments